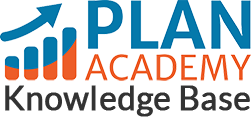How do I import a .PLF layout file into Primavera P6 Professional?
NOTE: When downloading a PLF or XER file from one of our course videos or lessons, make sure to save the file to your computer, and then open it up with Primavera P6. To not try to open the file directly from our course page or you may get an error.*
As you go through the online training course, I want to make sure that your screen is matching my screen and to ensure that, we’re going to use layout files. So as you go through the course occasionally in the lesson there will be a layout file to download or how to begin it at the course of bunch of files to download and install.
Layouts without going into too much details because we have more detail in the later lesson but a layout is a screen configuration and you can configure your screen and save it as a layout file. In Primavera we call that as PLF file. It’s a really strange file extension. But in this lesson I want to show you in primavera how you can import that PLF files and make your screen match my screen throughout the course. So without further ado, let’s get into the Primavera and give it a shot.
Okay, the first step in importing our layout file is making sure we know where the file is. I’ve put mine in my desktop here, it’s the Activity ID Name.plf file and you can download it as part of the course files. Okay, now I know where it is I can go into Primavera. Let’s go to the primavera.
In order to import a layout file in Primavera, we need to make sure that we have a project open first so that we can be on the activity screen. Now this layout files are layout files for the activity screen.
It’s possible to have layout files for other screens even this project screen you can have layout but we don’t do that in our course. We are only concern with the layout files on the activity screen. So let’s start by opening the project, that will be the first step. I’m going open the red River Refuel Outage project. If you have it, open the same project, it comes with the sample projects with the default database. If you don’t have that project, don’t be concerned. Open any other project as long as you are on the activity screen, this will all work, no problem.
Here we go, open the project. Have a look at how the layout will look at right now, I’m looking at the class schedule layout. You might be looking at the same layout or a different one and again it doesn’t matter because we’ll importing a new one to make sure that our screen will match. So here are the steps. Go to layout, there’s a little down arrow, you can just click this bar to bring out our menu. And at the top of the menu we have layout and then we have open.
Let’s go ahead and go in there, if you do get that pop up that asks you to make changes to this layout, go ahead and say no. What we’ve done is we’ve opened up a screen that shows us all of the layouts available to us. All of the layouts that we can open in Primavera. What we’ll do now is we’ll import a new one into this list. So you’ll notice an import button at the right hand side of the screen, let’s click the import button and let’s go and browse to the Activity ID Name.plf file that we want to import.
Select it and click open. Okay great, Primavera gives us the opportunity to rename the layout if we want and also to adjust how it’s going to be saved. For the moment, let’s save it to current user with means that it is a layout associated with my personal Primavera log-in. Go ahead and click save.
If you scroll down till the bottom of the list, you should now see an area starting with the word user and your username and you should now see the Activity ID Name layout available there. That’s great, go ahead and highlight the layout and click the open button. The layout is now opens we have successfully imported it and we have successfully opened it. So there you have it. There’s more in layout later in this course so make sure you watch all the lesson to learn everything that is possible with layouts. I’ll see you in the next lesson.